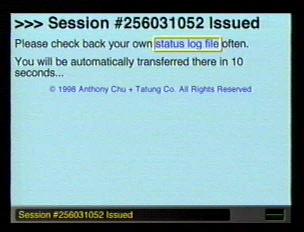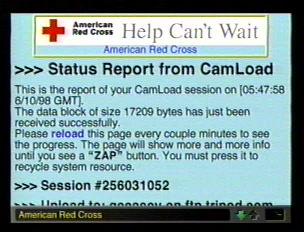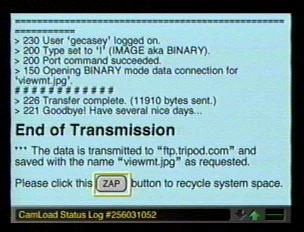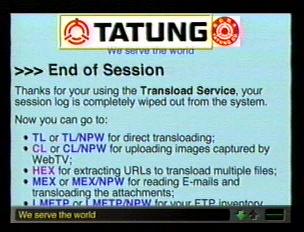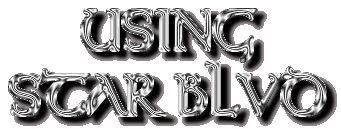
The first thing I want to do is thank Anthony Chu and the ŠTatung Company for allowing me to use the vidcaps I have on this page. It would have been difficult to create this page without them.
On the next few pages I will try to make using the Star BoulevardŽ site a little easier to do. The parts that I will talk about are the TransloadŽ and the CamLoadŽ services and the HTML ExtractorŽ.

Of the three services the Cam LoadŽ is probably the easiest to use. This service only works with Plus terminals. If the video/capture feature is still new to you, perhaps you should take a look at my Vidcap Samples site. To get to the Cam LoadŽ service site just type in transload.starblvd.net/camload.shtml. You can also save this site to a folder and use an F key for a short cut. When you get there this is what the page will look like.
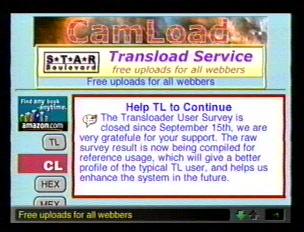
Scroll down the page till you get to the fill in form and picture of a camcorder that looks like this one below.
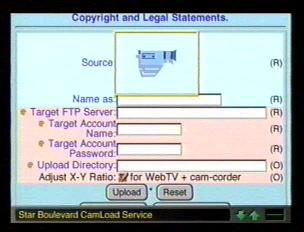
In the "Name to" box you will put what you want to name this picture. Be sure to include the .jpg with the name. As you get more and more images transloaded you should be careful what you name the picture because anything you transload that has a name that you already have in your directory will disappear and be overridden by the new one. In the "Target FTP Server" box you put your providers ftp. I happen to use Tripod and it is ftp.tripod.com. In the "Target Account Name" you put your user name of your web site. The one in your web site address. In the "Target Account Password" you put your web site password. The one you use to gain access to your web site directory. For the inputs for Geocities, Anglefire, Maxcafe and Talkcity go to Warp Speed's page. You can leave the "Upload Directory" blank or if you have subdirectories you can put the name of that subdirectory in there. Say you have one named "gifs". All that you would put there if you are using Tripod is gif, no slashes. You may have to put gifs/ with other web site providers.You can either fill those in now or after the next step. Now click on the camcorder and this is the page you will get.
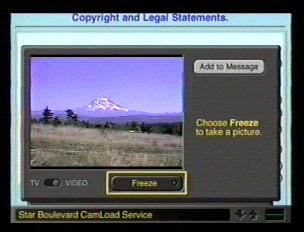
This is and works just like the video capture screen in your e-mail. I have already captured a picture in this view. Now click on the "Add to message" button to get to the next page which looks like this..
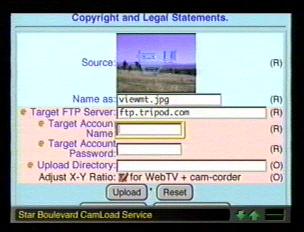
|